Ao receber um documento digital, como um arquivo PDF ou Word que precisa de sua assinatura, você pode cuidar disso facilmente usando seu telefone. Quer você use um iPhone ou um telefone Android, ambos incluem opções integradas para adicionar uma assinatura rápida a um documento, salvar uma nova cópia e enviá-la para quem você precisar.
Essas ferramentas funcionam muito bem, mas eu não as recomendaria se você estiver marcando um documento mais aprofundado que exija várias assinaturas e preencha muitas caixas de texto. Uma ferramenta de assinatura mais avançada, como DocuSign ou Microsoft 365, é melhor otimizada e, francamente, se você estiver assinando algo como um aluguel de apartamento, talvez queira usar uma tela maior, como a de um computador ou tablet.
Leia mais: Melhor telefone para comprar em 2024
A maioria dos documentos que precisam de sua assinatura são muito mais curtos e simples, portanto, se você estiver lidando com um deles, a ferramenta de marcação da Apple e o aplicativo Google Drive incluem uma maneira rápida de preencher e enviar seus documentos.
Assine com o Google Drive no Android ou iPhone
O Aplicativo Google Drive – incluído em todos os telefones Android e pode ser baixado em um iPhone – inclui ferramentas de marcação que facilitam a assinatura de um documento.
Ao usar o Google Drive no Android, primeiro você precisa abrir o PDF que deseja assinar.
Quando estiver aberto, dependendo do arquivo, você receberá um Editar opção marcada com um lápis ou um Anotar opção marcada por uma caneta com linhas onduladas. Se você tiver o Editar opção, você pode então selecionar Preenchimento de formulário para inserir suas informações adicionais. Se você tiver apenas o Anotar opção, você pode tocar nele para abrir uma ferramenta de caneta e usá-la para dar uma assinatura rápida ao seu documento.
Esta assinatura foi adicionada usando a ferramenta de anotação na versão Android do Google Drive.
Infelizmente, o Google Drive não detecta consistentemente PDFs que deveriam ter a opção de preenchimento de formulário e, se você precisar editar o documento para incluir texto simples, convém usar um serviço alternativo mais robusto. Se as etapas acima atenderam ao que você precisa para o seu documento, você pode tocar em Salvar no canto superior direito para salvar essas alterações. Se quiser fazer uma cópia separada com essas alterações, você pode tocar no botão Mais botão marcado por três pontos verticais e toque em Salvar como.
A versão do Google Drive para iPhone tem menos flexibilidade. Depois de abrir um PDF, você verá a opção Preencher formulário na parte inferior, indicando se o Google Drive pode preencher o formulário. Caso contrário, não há opção de anotação à qual recorrer. A Apple possui sua própria ferramenta integrada para assinar um documento, que pode ser usada em seu lugar.
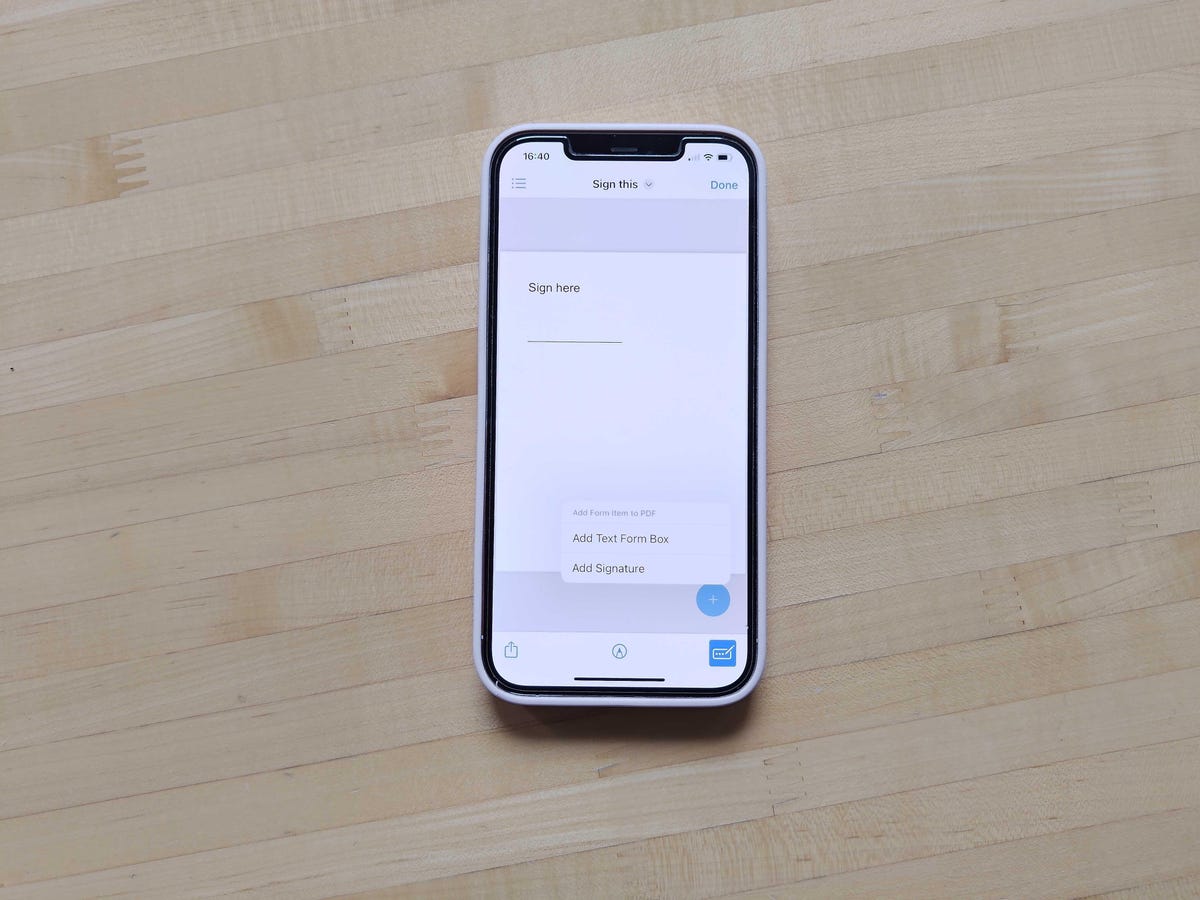
A ferramenta Markup da Apple pode ser usada para adicionar assinaturas e texto a documentos.
Assine com a ferramenta Markup da Apple no iPhone
A ferramenta Markup da Apple permite anotar documentos e fotos com texto, imagens, emojis e assinaturas. Você pode acessar essa ferramenta no iOS, diretamente durante a visualização de um PDF ou no menu Compartilhar da Apple.
Primeiro, você deseja abrir o PDF que deseja assinar – seja esse PDF de um anexo de e-mail ou de um site. Dependendo do aplicativo que você está usando para visualizá-lo, talvez você já veja o Marcação ferramenta no canto inferior direito da tela, representada por uma ponta de caneta dentro de um círculo. Caso contrário, toque no Compartilhar ícone marcado por um quadrado com uma seta voltada para cima e, no menu pop-up, role para cima para localizar e tocar Marcação.
Depois que a marcação estiver ativada, você primeiro terá a opção de rabiscar diretamente no documento usando uma variedade de ferramentas de caneta – mas não as use para assinar o documento. Em vez disso, toque no Ícone de assinatura marcado por um retângulo com um lápis, que provavelmente estará na linha superior do menu Marcação. Isso então trará um + ícone no canto inferior direito da tela e, depois de tocar nele, você selecionará Adicionar caixa de formulário de texto ou Adicionar assinatura. O primeiro é bom para digitar texto impresso, enquanto o último é para assinaturas manuscritas.
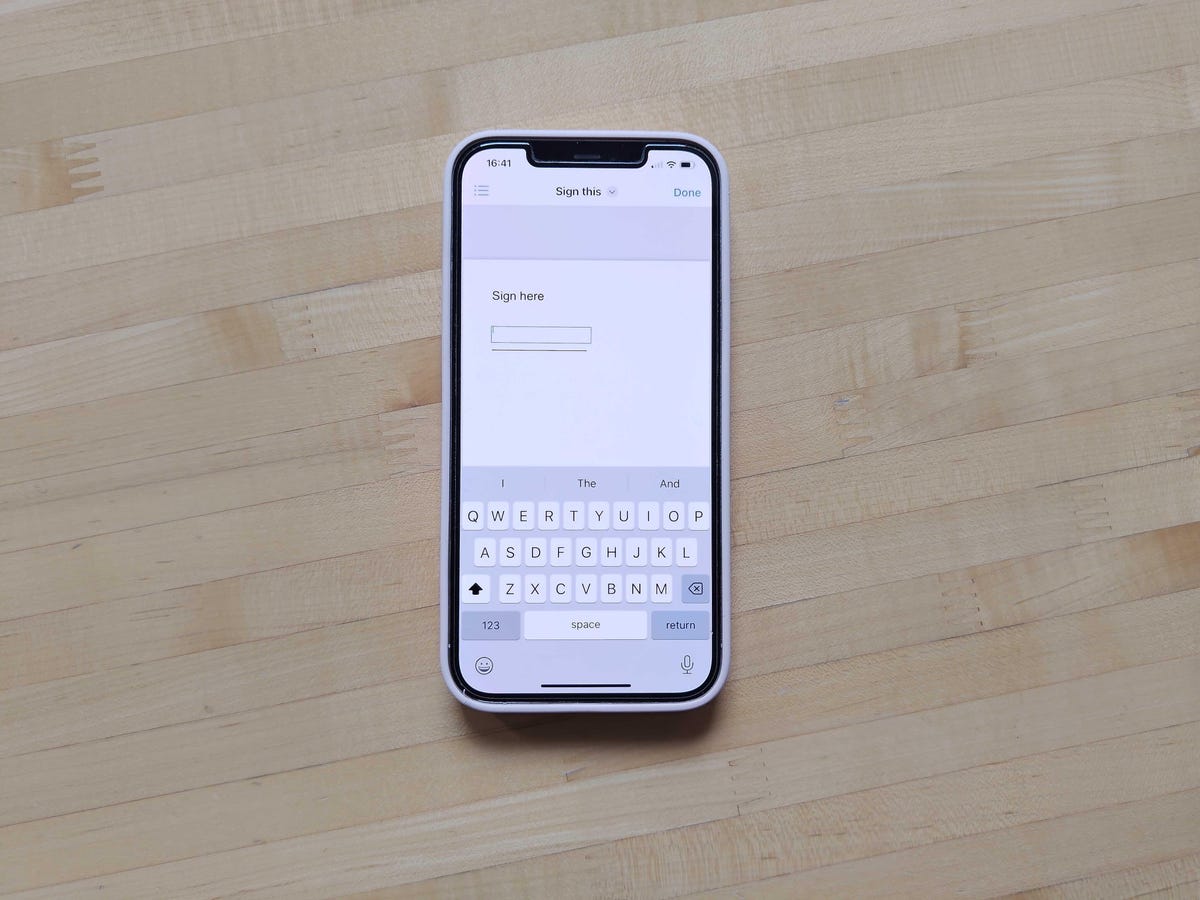
As caixas de texto podem ser movidas e redimensionadas no documento.
Se optar por adicionar uma caixa de texto, primeiro você poderá mover a caixa de texto arrastando-a e redimensionando-a conforme necessário. Em seguida, você pode tocar na caixa de texto para abrir o teclado para inserir texto. Quando terminar, você pode tocar fora da caixa de texto para fazer o teclado desaparecer e depois tocar Feito no canto superior direito para salvar essas alterações.
Se estiver adicionando uma assinatura, primeiro você usará o menu pop-up para assinar seu nome com o dedo. Essa assinatura pode ser salva e usada novamente em documentos futuros. Depois de configurar essa assinatura, você pode tocar Feito para movê-lo para uma caixa de texto no documento. Você pode então usar o dedo para arrastar, soltar e redimensionar conforme necessário.
Esteja você usando a opção de caixa de texto ou de assinatura, você pode fazer ajustes adicionais em cada caixa tocando em um ícone de opção ao lado de cada caixa, marcado por três pontos (…). Este pop-up permitirá cortar, copiar, duplicar ou excluir a caixa conforme necessário.
Quando terminar de fazer os ajustes, você pode selecionar Feito para salvar suas alterações ou use o ícone Compartilhar para enviar o documento alterado para outro aplicativo, como seu e-mail ou armazenamento em nuvem.

Assista isto: iOS 18 prático: explorando as grandes mudanças de design










